그래픽 카드 팬 속도 조절로 온도 관리하기: 초보자 가이드

🎮 그래픽 카드는 고사양 작업 시 많은 열을 발생시키며, 이러한 열을 효율적으로 관리하지 않으면 성능 저하와 수명 단축의 문제가 발생할 수 있습니다. 팬 속도 조절은 그래픽 카드의 온도를 직접적으로 관리할 수 있는 방법 중 하나로, MSI Afterburner 같은 프로그램을 사용해 GPU 팬 속도를 설정하면 더욱 효율적인 온도 관리가 가능합니다.
이 가이드에서는 초보자도 쉽게 이해할 수 있도록 팬 속도 조절 프로그램 사용법, 적정 팬 속도 설정 방법, 그리고 저소음과 온도 관리의 균형을 맞추는 방법에 대해 설명하겠습니다.
1. 왜 그래픽 카드 팬 속도 조절이 중요한가요?
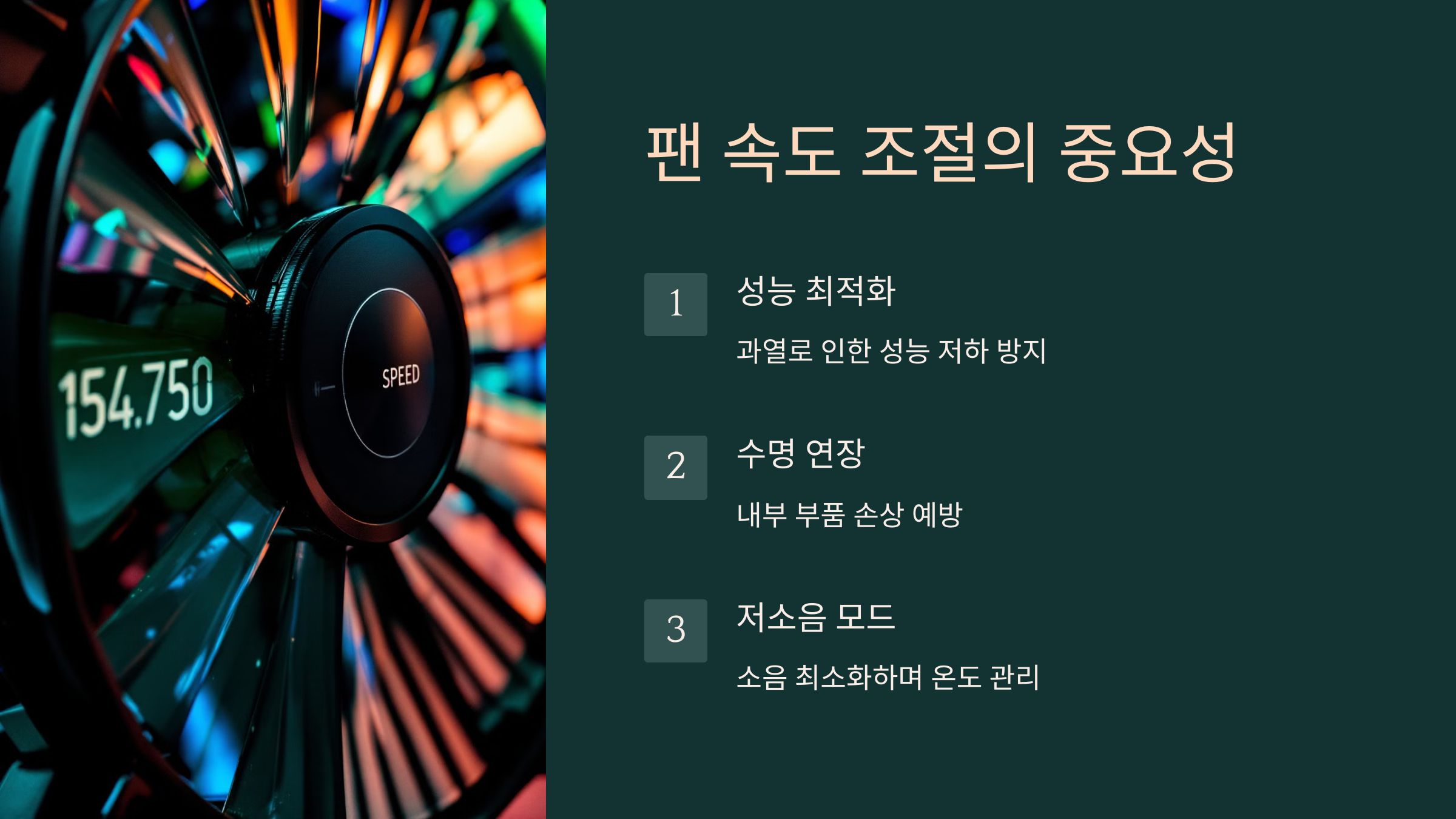
그래픽 카드의 팬은 기본적으로 GPU 온도에 따라 자동으로 조절되지만, 고사양 작업 시 온도 변화가 급격하면 자동 설정만으로는 충분한 냉각이 어려울 수 있습니다. 따라서, 팬 속도를 직접 설정하여 GPU의 온도를 관리하면 성능 유지와 수명 연장에 큰 도움이 됩니다.
🎯 팬 속도 조절을 통해 얻을 수 있는 주요 이점은 다음과 같습니다:
- 성능 최적화: 과열로 인한 성능 저하(쓰로틀링)를 방지.
- 수명 연장: 열로 인한 그래픽 카드 내부 부품 손상을 예방.
- 저소음 모드: 팬 속도를 조절해 소음을 최소화하면서도 온도 관리 가능.
2. 팬 속도 조절 프로그램: MSI Afterburner 사용법
팬 속도를 조절하기 위해 가장 널리 사용되는 프로그램 중 하나가 MSI Afterburner입니다. 이 프로그램은 그래픽 카드의 클럭 속도, 전압, 팬 속도 등을 세밀하게 조정할 수 있는 도구로, 다양한 GPU 모델에서 사용할 수 있습니다. MSI Afterburner를 사용하면 팬 곡선을 설정해 GPU 온도에 따라 팬 속도를 자동으로 변화시키는 커스터마이징이 가능합니다.
MSI Afterburner 설치 및 설정 방법
Afterburner
MSI Afterburner is the world’s most recognized and widely used graphics card overclocking utility. It provides detailed overview of your hardware and comes with some additional features like customizing fan profiles, benchmarking and video recording.
www.msi.com
- MSI Afterburner 다운로드 및 설치
- MSI 공식 웹사이트에서 Afterburner 프로그램을 다운로드하고 설치합니다.
- 설치가 완료되면 프로그램을 실행합니다.
- 팬 속도 수동 조절 활성화
- 프로그램 실행 후, 메인 화면에서 팬 속도 그래프를 확인할 수 있습니다.
- 우측 하단에 있는 "Auto" 버튼을 해제하여 팬 속도를 수동으로 설정할 수 있도록 합니다.
- 팬 곡선 설정
- MSI Afterburner에서는 팬 곡선(Fan Curve)을 설정할 수 있습니다. 이는 GPU 온도에 따라 팬 속도를 자동으로 변화시키는 기능입니다.
- "Settings" 버튼을 클릭한 후, 상단 탭에서 팬(Fan) 옵션을 선택합니다.
- Custom Fan Curve를 활성화한 후, 각 온도 구간에 맞춰 팬 속도를 설정합니다. 예를 들어:
- 50°C일 때 팬 속도 40%
- 70°C일 때 팬 속도 70%
- 85°C 이상일 때 팬 속도 100%
💡 팁: 팬 곡선은 온도에 맞춰 유연하게 설정하는 것이 중요합니다. 너무 낮은 온도에서 팬을 빠르게 돌리면 소음이 커지고, 너무 늦게 빠르게 돌리면 GPU가 과열될 수 있습니다.

3. 적정 팬 속도 설정 방법
기본적인 팬 속도 설정 가이드

팬 속도는 GPU 온도와 팬 소음 사이의 균형을 맞추는 것이 중요합니다. 일반적으로 다음과 같은 기준을 따라 팬 속도를 설정할 수 있습니다:
- 유휴 상태(Idle): 30°C ~ 40°C일 때 팬 속도는 20% ~ 30% 정도로 설정.
- 일반적인 사용 상태: 60°C ~ 70°C일 때 팬 속도를 50% ~ 70%로 설정.
- 고온 상태(High Load): 85°C 이상일 때는 팬 속도를 100%로 설정해 과열을 방지.
🎯 유의점: 팬 속도를 너무 낮게 설정하면 GPU 온도가 쉽게 올라가고, 성능 저하가 발생할 수 있습니다. 반면, 너무 높게 설정하면 소음이 심해지므로 온도와 소음의 적절한 균형을 찾는 것이 중요합니다.
고사양 작업에서 팬 속도 설정

고사양 게임이나 3D 렌더링 작업을 할 때는 GPU 부하가 높아져 온도가 급격히 상승할 수 있습니다. 이런 경우 다음과 같은 팬 속도 설정이 적합할 수 있습니다:
- 70°C 이하: 팬 속도 60% ~ 70%로 설정해 소음을 줄이면서 온도 유지.
- 70°C 이상: 팬 속도를 80% ~ 90%로 설정해 GPU 온도가 85°C 이상으로 상승하지 않도록 제어.
- 85°C 이상: 팬 속도 100%로 설정하여 GPU 과열을 방지합니다.
그래픽 카드 적정 온도는? 고온이 성능에 미치는 영향과 관리 방법
그래픽 카드 적정 온도는? 고온이 성능에 미치는 영향과 관리 방법
그래픽 카드는 고사양 게임, 3D 렌더링, 비디오 편집 등에서 핵심 역할을 하는 부품입니다. 하지만 이러한 작업으로 인해 GPU에 많은 열이 발생하게 됩니다. 만약 그래픽 카드 온도가 적정 범위를
savetheulsan.tistory.com
💡 팁: 고사양 게임을 할 때는 미리 팬 속도를 높은 상태로 설정하는 것이 좋습니다. 이를 통해 GPU가 과열되기 전에 온도를 미리 조절할 수 있습니다.
4. 저소음과 온도 관리의 균형 맞추기
팬 속도를 높이면 온도는 낮출 수 있지만, 그에 따라 소음이 커질 수 있습니다. 특히 작업 환경이 조용할 때 소음이 신경 쓰일 수 있기 때문에, 소음과 온도 관리 사이의 균형을 잘 맞추는 것이 중요합니다.
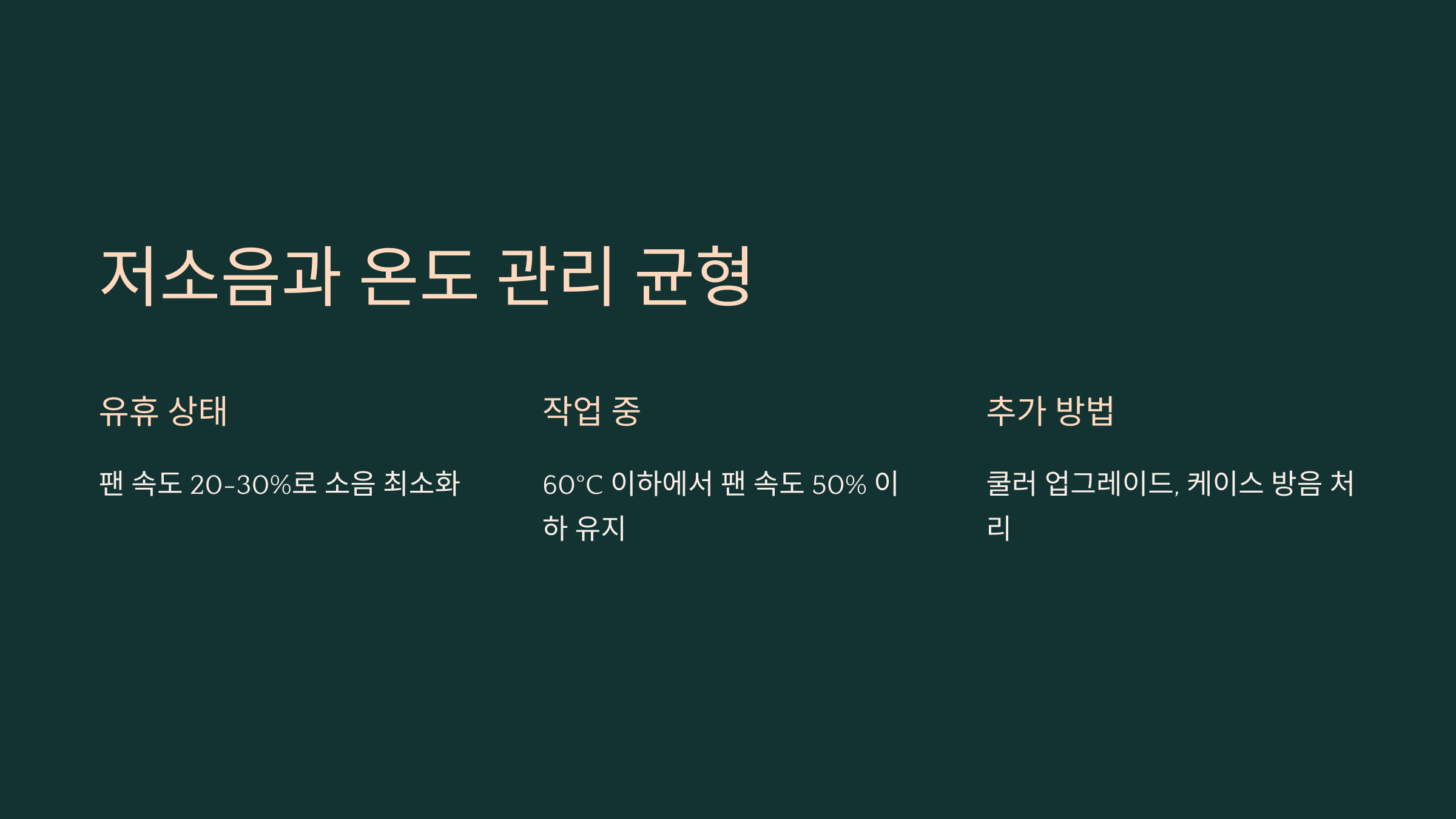
저소음 모드 설정
- 유휴 상태에서의 저소음 모드
유휴 상태에서는 GPU에 많은 부하가 걸리지 않기 때문에 팬 속도를 낮춰도 문제 없습니다. 이때 팬 속도를 20% ~ 30%로 설정하면 소음 없이 GPU 온도를 유지할 수 있습니다. - 작업 중 소음 최소화
작업 중에는 GPU 온도가 상승할 수 있지만, 온도가 60°C 이하라면 팬 속도를 50% 이하로 유지하면서 소음을 줄일 수 있습니다. 특히 게임을 할 때는 이어폰을 사용하는 경우가 많으므로, 소음이 크게 신경 쓰이지 않을 수 있습니다. - 소음 문제를 최소화하는 추가 방법
팬 소음이 지나치게 크다면, 쿨러 업그레이드나 케이스 내부 방음 처리도 좋은 방법입니다. 또한, 팬 윤활 작업을 통해 팬의 회전 소음을 줄이는 것도 소음을 감소시키는 방법 중 하나입니다.
5. 장기적인 팬 관리 팁
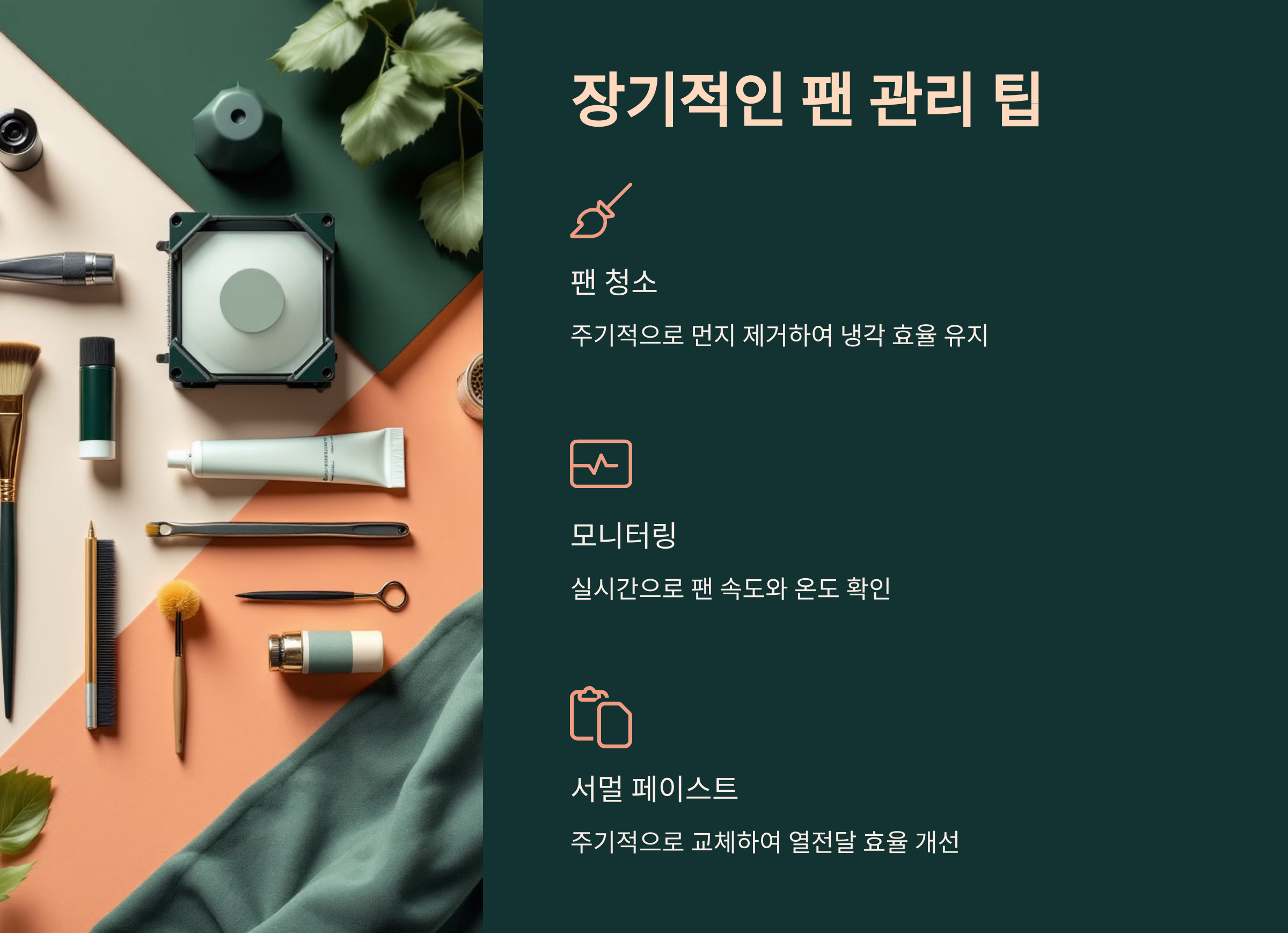
팬 속도를 적절히 조절하는 것도 중요하지만, 장기적으로 팬 상태를 잘 관리하는 것이 성능 유지에 도움이 됩니다. 다음은 팬의 수명을 연장하고 성능을 유지하는 데 도움이 되는 팁입니다.
팬 청소
🧹 팬에 먼지가 쌓이면 냉각 효율이 떨어져서 더 높은 온도에서도 팬 속도를 높게 유지해야 할 수 있습니다. 따라서 주기적으로 팬과 히트싱크에 쌓인 먼지를 제거해 냉각 효율을 높여주어야 합니다.
팬 속도 모니터링
💡 MSI Afterburner와 같은 프로그램을 사용해 실시간으로 팬 속도를 모니터링하고, 필요할 때마다 설정을 조정하는 것이 중요합니다. 특히 GPU 온도 변화에 따라 팬 속도가 적절하게 작동하는지 확인하세요.
서멀 페이스트 교체
팬 속도 조절과 함께 서멀 페이스트를 주기적으로 교체하는 것도 GPU 온도를 낮추는 데 큰 도움이 됩니다. 오래된 서멀 페이스트는 열전달 효율이 떨어져 팬 속도만으로는 온도를 효과적으로 낮출 수 없습니다.
FAQ
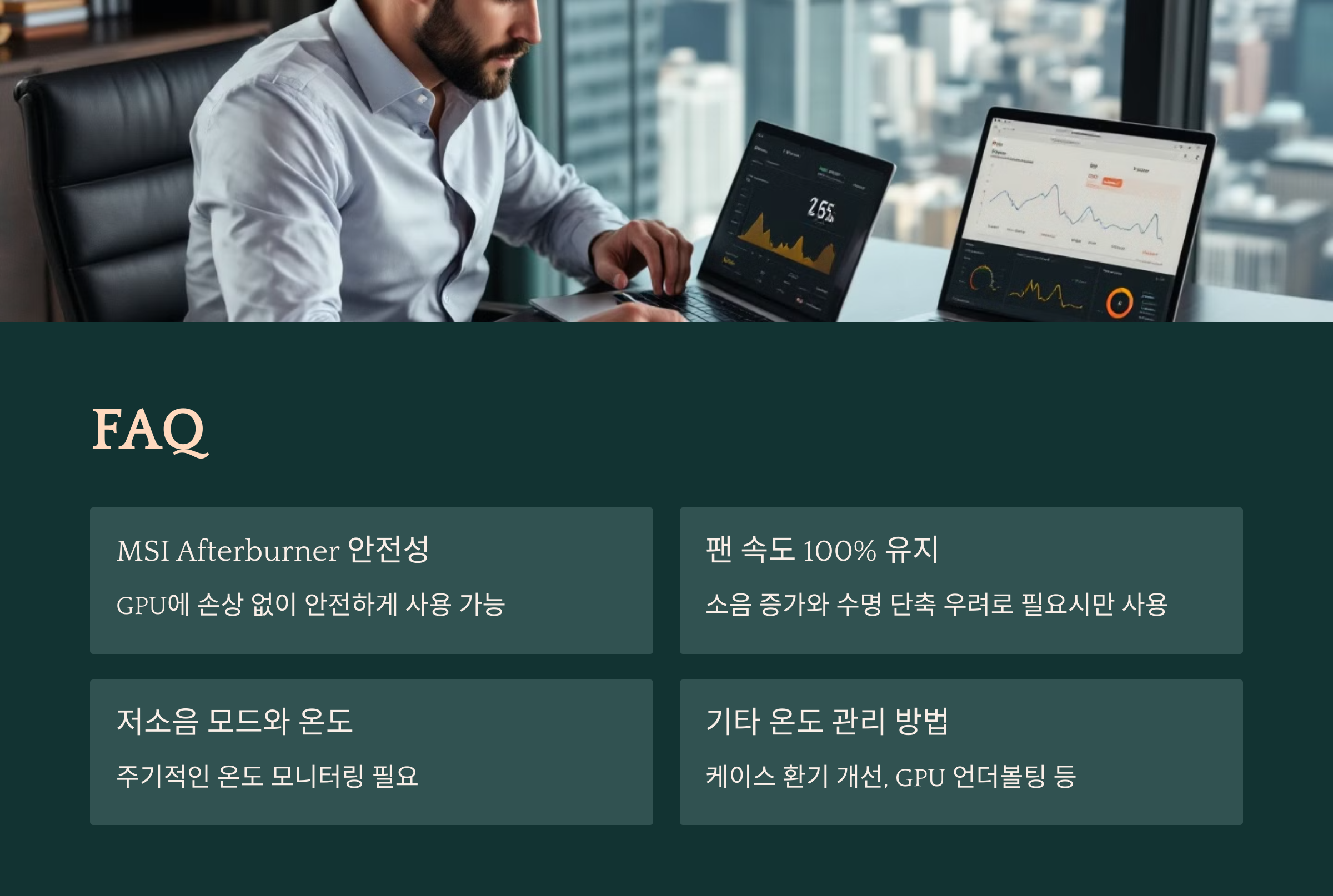
Q1: MSI Afterburner를 사용하면 GPU에 손상이 생길 수 있나요?
A: 아니요. MSI Afterburner는 안전하게 GPU 팬 속도와 클럭을 조정할 수 있는 프로그램으로, 적절한 설정을 통해 GPU의 성능을 유지하고 온도를 낮출 수 있습니다.
Q2: 팬 속도를 수동으로 조절할 때 어떤 온도를 기준으로 해야 하나요?
A: 일반적으로 60°C 이하에서는 팬 속도를 50% 이하로 유지하고, 70°C 이상에서는 70% 이상의 팬 속도를 설정하는 것이 좋습니다.
Q3: 팬 속도를 100%로 계속 유지해도 되나요?
A: 팬 속도를 100%로 유지하면 온도를 낮출 수 있지만, 소음이 매우 커지고 팬의 수명이 단축될 수 있습니다. 필요할 때만 100%로 설정하는 것이 좋습니다.
Q4: 저소음 모드를 설정하면 GPU 온도가 너무 높아지지 않나요?
A: 저소음 모드를 사용할 때는 GPU 온도를 주기적으로 모니터링해야 합니다. 너무 높은 온도에서는 팬 속도를 올리는 것이 필수적입니다.
Q5: 팬 속도 조절 이외에 GPU 온도를 낮출 수 있는 방법이 있나요?
A: 네, 케이스 내부의 환기 상태를 개선하고, 서멀 페이스트를 교체하거나 GPU 언더볼팅을 통해 온도를 낮출 수 있습니다.
결론
📌 그래픽 카드 팬 속도 조절은 온도 관리와 성능 유지에 매우 중요한 요소입니다. 💡 MSI Afterburner를 사용해 팬 속도를 유연하게 조절하면 GPU의 과열을 방지하고, 저소음 환경에서도 효율적으로 온도를 관리할 수 있습니다. ⚠️ 주기적인 팬 관리와 청소, 서멀 페이스트 교체도 잊지 말고 꾸준히 진행해 GPU의 수명을 연장하세요!
'IT 정보 이야기' 카테고리의 다른 글
| 와이파이 공유기에서 IP 주소 변경하는 쉬운 방법과 팁 (2) | 2024.10.16 |
|---|---|
| RTX 2070 Super 성능 분석: 게이밍 및 그래픽 작업을 위한 종합 가이드 (2) | 2024.10.16 |
| 그래픽 카드 적정 온도는? 고온이 성능에 미치는 영향과 관리 방법 (0) | 2024.10.16 |
| 완벽한 맥북 케이스 추천: 보호성과 스타일을 모두 잡는 선택 가이드 (8) | 2024.10.10 |
| 맥북 슬리브 추천: 보호와 스타일을 모두 만족시키는 최고의 선택 가이드 (0) | 2024.10.10 |




댓글