윈도우에서 맥으로 전환: 필수 설정 및 팁
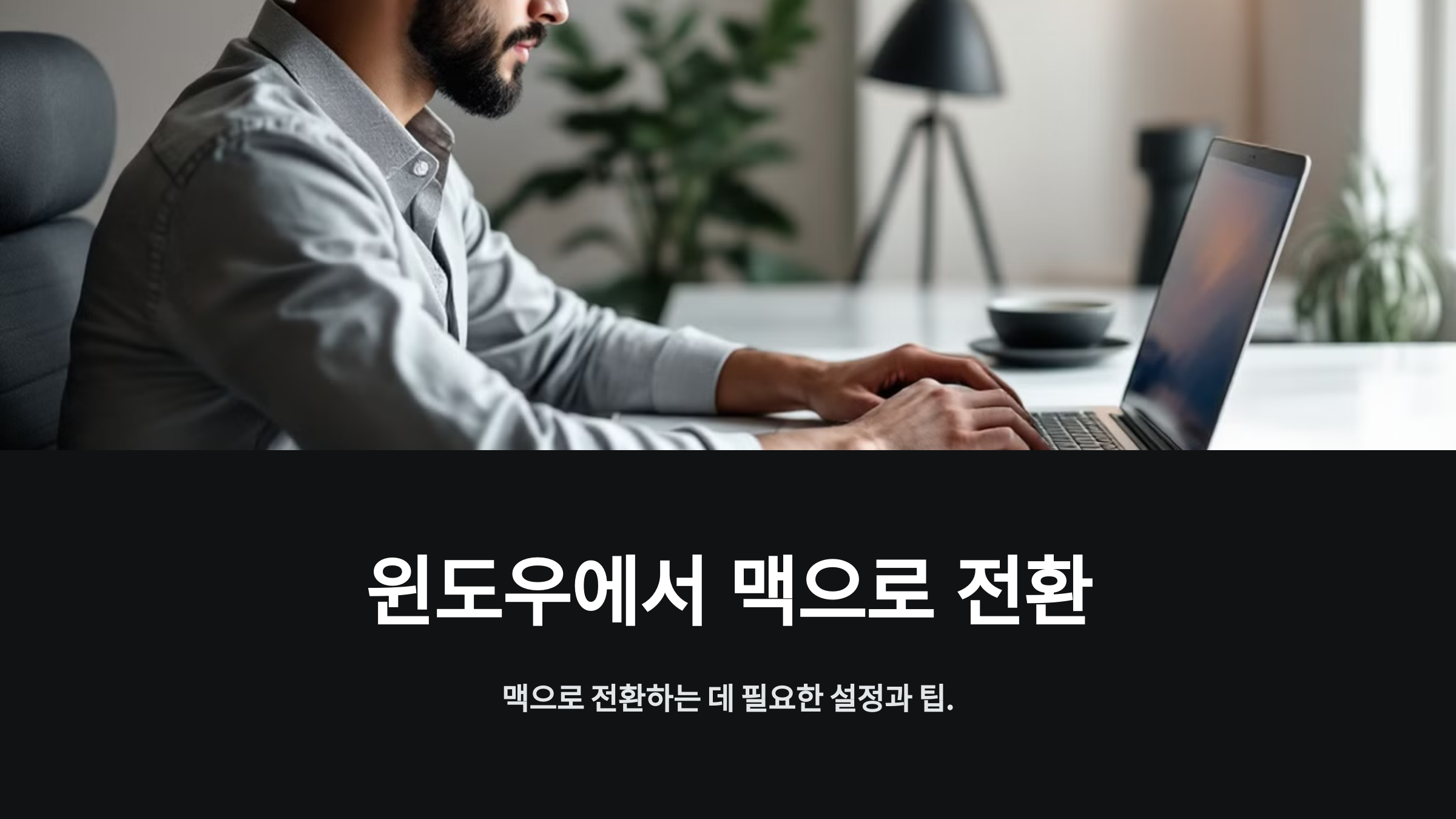
윈도우에서 맥으로 전환하는 것은 처음 사용자에게는 약간 혼란스러울 수 있습니다. 그러나 macOS는 직관적인 인터페이스와 효율적인 기능을 제공하여 익숙해지면 생산성을 높일 수 있습니다. 이번 가이드에서는 윈도우 사용자들이 맥으로 전환할 때 알아야 할 기본 설정과 사용 팁을 소개합니다. 윈도우와의 차이점을 이해하고 맥북을 효율적으로 사용하는 방법을 함께 알아보겠습니다.
1. 윈도우와 macOS의 주요 차이점
Finder vs. 파일 탐색기
Finder는 macOS에서 파일 탐색 및 관리를 담당하는 도구로, 윈도우의 파일 탐색기와 비슷한 역할을 합니다. 다만, 폴더 구조나 태그 시스템 등의 차이가 있어 파일 관리 방식이 다릅니다. Finder에서 파일을 태그로 분류할 수 있어, 보다 체계적으로 파일을 관리할 수 있습니다.
- 팁: 오른쪽 클릭 대신 트랙패드 두 손가락 터치로 맥의 파일 관리 방식을 익히세요. 이 작은 차이를 빠르게 적응하면 편리함을 느낄 수 있습니다.
Dock vs. 작업 표시줄
Dock은 macOS에서 자주 사용하는 애플리케이션을 모아둔 고정된 앱 런처로, 윈도우의 작업 표시줄과 유사합니다. Dock을 활용하면 애플리케이션 실행과 빠른 전환이 매우 간편해집니다. 필요한 앱을 Dock에 고정해 빠르게 사용할 수 있습니다.
- 팁: Dock의 위치와 크기는 시스템 설정에서 커스터마이즈할 수 있습니다. 하단이나 좌우 어디에 둘지 선택해 사용 패턴에 맞춰 조정해 보세요.
2. 필수 설정: 맥 사용을 편리하게 만드는 설정
트랙패드 제스처
맥북의 트랙패드는 다양한 제스처 기능을 제공합니다. 기본적으로 스와이프, 탭, 줌 기능을 설정할 수 있으며, 이를 활용하면 마우스 없이도 다양한 작업을 효율적으로 처리할 수 있습니다.
- 설정 방법: 시스템 환경설정 > 트랙패드에서 제스처 설정을 조정하세요. 세 손가락 스와이프를 사용해 앱 간 전환을 하거나, 두 손가락으로 페이지를 쉽게 넘기는 등 다양한 기능을 활성화할 수 있습니다.
- 팁: 트랙패드를 잘 활용하면 마우스보다 더 빠르고 효율적인 작업이 가능합니다.
시스템 환경설정
시스템 환경설정은 윈도우의 제어판과 유사한 역할을 하며, 디스플레이, 트랙패드, 네트워크, 오디오 등의 기본 설정을 관리할 수 있습니다. macOS는 직관적인 설정 방식으로 구성되어 있어 사용하기 어렵지 않습니다.
- 팁: 화면 해상도나 트랙패드 감도를 사용 스타일에 맞게 설정하여 작업 환경을 최적화하세요. 에너지 절약 모드도 설정해 배터리 수명을 늘릴 수 있습니다.
3. 필수 단축키: 윈도우와 맥의 차이 이해하기
맥북 에어 M1 vs M2: 어떤 선택이 현명할까?
맥북 에어는 M1 칩이 도입된 이후, 시장에서 혁신적인 성능과 효율성을 자랑하며 많은 사랑을 받았습니다. 그 후속으로 출시된 M2 맥북 에어는 더 강력한 성능과 개선된 기능을 제공하며, 소비자
savetheulsan.tistory.com
주요 단축키 비교
맥에서는 Ctrl 키 대신 Command(⌘) 키가 주요 역할을 합니다. 이를 이해하고 익숙해지면 작업 속도를 더욱 높일 수 있습니다.
- 복사/붙여넣기: 윈도우의 Ctrl+C/Ctrl+V는 맥에서는 Command(⌘)+C/Command(⌘)+V로 대체됩니다.
- 앱 전환: 윈도우의 Alt+Tab은 맥에서는 Command(⌘)+Tab으로 대체되어 사용 중인 앱 간의 빠른 전환이 가능합니다.
- 앱 종료: 윈도우의 Alt+F4는 Command(⌘)+Q로 대체되어 앱을 완전히 종료할 수 있습니다.
Spotlight 사용
Spotlight는 macOS에서 제공하는 강력한 검색 도구로, 윈도우의 검색 기능보다 빠르고 다양한 작업을 지원합니다. Command(⌘) + Space를 누르면 파일, 앱, 웹 검색이 가능합니다.
- 팁: 계산기나 단위 변환 등의 작업도 Spotlight에서 바로 해결할 수 있어, 검색 외의 다양한 활용이 가능합니다.
4. 맥의 독특한 기능: 작업 효율성을 높여주는 기능들
Mission Control
Mission Control은 멀티태스킹에 최적화된 macOS 기능으로, 열려 있는 모든 창을 한 화면에서 확인하고 빠르게 전환할 수 있는 기능입니다. 여러 작업을 동시에 수행할 때 유용합니다.
- 실행 방법: F3 키를 누르거나 세 손가락 위로 스와이프해 Mission Control을 활성화할 수 있습니다.
- 팁: 여러 개의 데스크톱을 만들어 프로젝트별로 창을 정리하고 관리할 수 있습니다.
파일 미리보기
맥에서는 스페이스바를 눌러 파일을 빠르게 미리보기 할 수 있습니다. PDF, 이미지, 문서 등의 내용을 빠르게 확인할 수 있어 작업 시간을 절약할 수 있습니다.
- 실생활 예시: 여러 개의 이미지 파일이나 문서를 한 번에 열 필요 없이 미리보기로 필요한 파일을 바로 선택해 작업 효율을 높일 수 있습니다.
5. 필수 앱 및 프로그램: 윈도우에서 익숙한 앱 대체하기
맥북 다크 모드: 눈의 피로를 줄이는 최고의 방법
맥북의 다크 모드는 화면의 밝기를 줄여 눈의 피로를 완화하고, 어두운 환경에서 작업할 때 편안함을 제공합니다. 이번 글에서는 다크 모드의 설정 방법부터 그 효과와 주의할 점까지 자세히 알
savetheulsan.tistory.com
Microsoft Office 대체 프로그램
맥에서도 Microsoft Office를 사용할 수 있지만, 애플의 Pages, Numbers, Keynote 등의 무료 앱으로 문서 작업, 스프레드시트, 프레젠테이션을 처리할 수 있습니다. Office 파일과도 호환이 가능해 업무 효율을 유지할 수 있습니다.
- 팁: Office 365 사용자라면, 맥 버전으로도 그대로 사용 가능하므로 기존 작업 환경을 그대로 유지할 수 있습니다.
윈도우용 소프트웨어 대체 앱
윈도우용 프로그램에 익숙한 경우, 맥에서도 대체 앱을 사용할 수 있습니다. Finder, TextEdit, 미리보기(Preview) 등으로 기본적인 윈도우 기능을 대신할 수 있습니다.
- 팁: 맥 앱스토어를 통해 다양한 생산성 앱을 추가로 다운로드해 더 나은 작업 환경을 만들어 보세요.
FAQ: 윈도우에서 맥으로 전환할 때 자주 묻는 질문
1. 윈도우에서 맥으로 전환할 때 가장 큰 차이점은 무엇인가요?
A: 가장 큰 차이점은 인터페이스와 기본 설정 방식입니다. 윈도우의 파일 탐색기 대신 맥에서는 Finder를 사용하며, Dock이 작업 표시줄을 대신합니다. 또한, Command(⌘) 키가 Ctrl 키의 역할을 하며, 트랙패드 제스처 사용이 훨씬 더 중요해집니다. 이런 차이를 이해하고 적응하는 것이 전환 시 가장 큰 변화입니다.
2. 맥의 단축키는 윈도우와 어떻게 다른가요?
A: 맥에서는 Command(⌘) 키가 주요 단축키 역할을 합니다. 윈도우에서 Ctrl+C, Ctrl+V로 복사/붙여넣기를 하듯, 맥에서는 Command(⌘)+C/Command(⌘)+V를 사용합니다. 또한, 윈도우의 Alt+Tab은 맥에서는 Command(⌘)+Tab으로 앱 간 전환을 하고, Alt+F4 대신 Command(⌘)+Q로 앱을 종료합니다. 이 차이에 익숙해지면 훨씬 더 빠르게 작업할 수 있습니다.
3. 트랙패드 제스처는 어떻게 설정하나요?
A: 트랙패드 제스처는 시스템 환경설정 > 트랙패드에서 설정할 수 있습니다. 여기서 스와이프, 탭, 줌 등 다양한 동작을 활성화하거나 수정할 수 있습니다. 예를 들어, 세 손가락 스와이프로 앱 간 전환을 설정하거나 두 손가락 스크롤로 웹 페이지를 탐색할 수 있습니다. 트랙패드 제스처는 맥에서 매우 중요한 기능이니 꼭 익혀두세요.
4. 윈도우에서 사용하던 프로그램을 맥에서 사용할 수 있나요?
A: 대부분의 윈도우용 프로그램은 맥에서 직접 실행할 수 없지만, 대체 프로그램이 많이 존재합니다. 예를 들어, Microsoft Office는 맥 버전으로 사용할 수 있으며, Pages, Numbers, Keynote 등 애플의 무료 대체 프로그램도 사용할 수 있습니다. 또한, 맥 앱스토어에서 다양한 생산성 앱을 다운받아 사용할 수 있습니다.
5. 파일 관리는 어떻게 하나요?
A: Finder는 윈도우의 파일 탐색기와 비슷하지만, 태그로 파일을 정리할 수 있다는 차이점이 있습니다. Finder는 파일과 폴더를 시각적으로 구분하고, 파일을 태그나 카테고리로 쉽게 정리할 수 있습니다. 파일을 열지 않고도 스페이스바로 빠르게 미리볼 수 있는 기능도 있어, 작업 속도가 빨라집니다.
결론: 윈도우에서 맥으로 전환할 때 알아두면 좋은 팁
윈도우에서 맥으로 전환할 때, 몇 가지 기본 설정과 사용 방법을 익히면 작업 효율을 크게 높일 수 있습니다. 트랙패드 제스처, 단축키, 시스템 환경설정 등을 통해 맥의 기능을 빠르게 적응할 수 있으며, Dock과 Finder를 효율적으로 사용해 작업 흐름을 최적화할 수 있습니다. 또한, Mission Control과 Spotlight 같은 기능을 활용해 멀티태스킹과 검색 작업을 더욱 효과적으로 처리할 수 있습니다.
📌 핵심 요약:
- 트랙패드 제스처와 단축키 설정을 통해 작업 속도를 높이세요.
- Dock과 Finder를 통해 앱 실행과 파일 관리를 효율적으로 하세요.
- Mission Control로 다중 작업 창을 손쉽게 관리하고, Spotlight로 빠르게 파일을 검색해보세요.
맥의 직관적인 인터페이스와 다양한 고유 기능에 익숙해지면, 생산성과 작업 효율성을 극대화할 수 있습니다.
'IT 정보 이야기' 카테고리의 다른 글
| 맥북 사용자들이 가장 많이 묻는 질문 TOP 5 (0) | 2024.10.20 |
|---|---|
| 맥북 액세서리 추천: 생산성을 높이는 필수 도구들 (1) | 2024.10.20 |
| 맥북과 애플 에코시스템: 기기 연동으로 생산성 극대화하기 (0) | 2024.10.20 |
| 중고 맥북 구매 가이드: 안전하고 현명하게 구입하는 방법 (0) | 2024.10.20 |
| 애플케어 플러스: 꼭 가입해야 할까? (3) | 2024.10.20 |




댓글