윈도우 무한 자동복구 루프 해결 방법
윈도우에서 무한 자동복구 루프에 빠졌을 때, 당황할 수 있지만, 몇 가지 방법으로 이 문제를 해결할 수 있습니다. 아래에 단계별로 해결 방법을 안내드립니다.
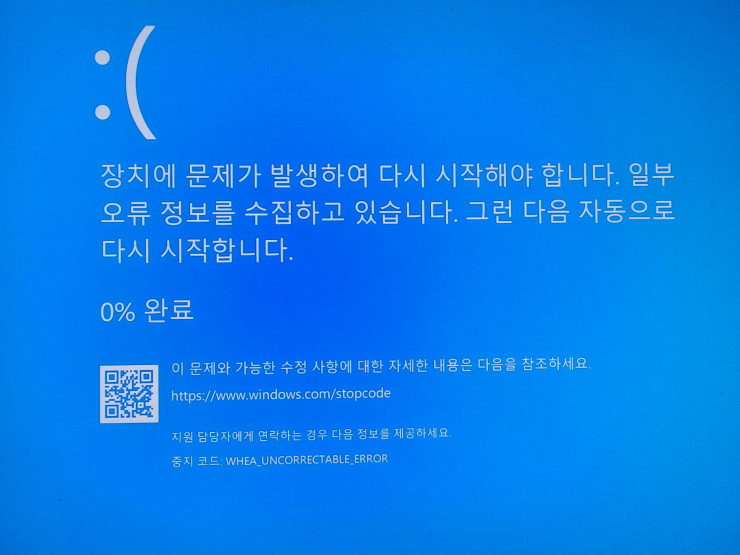
1. 시스템 복원으로 문제 해결하기
무한 자동복구 루프는 최근의 시스템 변경으로 인해 발생할 수 있습니다. 이를 해결하기 위해, 시스템 복원을 사용하여 컴퓨터를 이전의 정상적인 상태로 되돌릴 수 있습니다.
시스템 복원 방법
- 복구 옵션에 접근:
- 컴퓨터를 부팅한 후, 화면에 Windows 로고가 나타날 때 강제로 종료합니다. 이 작업을 2~3번 반복하면 복구 옵션 화면이 나타납니다.
- 또는 부팅 중 F8 키를 눌러 복구 옵션에 접근할 수 있습니다.
- 시스템 복원 선택:
- 복구 옵션에서 "문제 해결"을 선택한 후, "고급 옵션"에서 "시스템 복원"을 클릭합니다.
- 복원 지점을 선택하여 시스템을 복원합니다.
명령 프롬프트를 통한 부트레코드 복구
복구 환경에서 명령 프롬프트를 사용해 부트레코드를 복구할 수 있습니다. 이 방법은 손상된 부트 파일을 복구하는 데 유용합니다.
명령 프롬프트를 통한 해결 방법
- 명령 프롬프트 접근:
- 위와 같은 방법으로 복구 옵션에 접근한 후, "문제 해결" → "고급 옵션" → "명령 프롬프트"를 선택합니다.
- 명령어 입력:
- 명령 프롬프트에서 다음 명령어를 차례대로 입력하고 각 명령어 후에 Enter 키를 누릅니다
- bootrec /fixmbr
- bootrec /fixboot
- bootrec /rebuildbcd
- 명령 프롬프트에서 다음 명령어를 차례대로 입력하고 각 명령어 후에 Enter 키를 누릅니다
3. 시작 설정 변경하기
안전 모드로 부팅하여 문제를 해결하는 방법입니다. 안전 모드는 필수적인 드라이버와 서비스만 로드하여 시스템을 최소한의 상태로 부팅합니다.
안전 모드로 부팅하는 방법
- 시작 설정에 접근:
- 부팅 시 F8 키를 반복해서 눌러 "고급 부팅 옵션"으로 이동합니다.
- "안전 모드" 또는 "네트워킹 사용 안전 모드"를 선택하여 부팅합니다.
- 문제 해결:
- 안전 모드에서 부팅된 후, 최근에 설치된 프로그램이나 드라이버를 제거하거나, 시스템 복원 작업을 다시 시도합니다.
4. 복구 디스크 또는 설치 USB 사용
윈도우 설치 디스크나 USB 복구 드라이브를 사용하여 문제를 해결하는 방법입니다. 이 방법은 윈도우 부팅 관련 파일이 손상되었을 때 유용합니다.
복구 디스크 사용 방법
- 복구 디스크로 부팅:
- 윈도우 설치 디스크나 USB 복구 드라이브를 삽입하고 컴퓨터를 부팅합니다.
- 부팅 장치를 선택하여 디스크나 USB에서 부팅합니다.
- 복구 옵션 실행:
- 설치 화면이 나타나면 "컴퓨터 복구"를 선택합니다.
- "문제 해결" → "고급 옵션"에서 "시작 복구"를 선택하여 문제를 자동으로 진단하고 복구할 수 있습니다.
이렇게 윈도우 무한 자동복구 루프 문제를 해결할 수 있는 몇 가지 방법을 살펴보았습니다. 각각의 방법을 순차적으로 시도해보면서 문제를 해결하시길 바랍니다. 만약 이 방법들이 효과가 없다면, 더 전문적인 지원을 받는 것도 고려해보세요.
'IT 정보 이야기' 카테고리의 다른 글
| 와이파이 도시락 연결 안될 때 해결 방법: 간단하게 문제 해결하기 (0) | 2024.08.21 |
|---|---|
| "PC를 복구하지 못했습니다" 해결 방법: 윈도우 자동 복구 실패 시 대처법 (0) | 2024.08.19 |
| 갤럭시 버즈3 vs. 갤럭시 버즈3 프로 사운드 비교 (0) | 2024.08.18 |
| 아이폰 백업 로딩 문제 해결 방법 (0) | 2024.08.17 |
| 아이폰 사진 삭제 안됨 문제 해결 방법 (0) | 2024.08.17 |




댓글